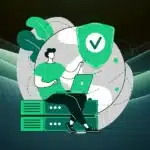As remote desktop technology evolves, understanding “What Is A Remote Desktop Session?” and the nuanced distinctions between RDP and console sessions becomes critical for IT professionals aiming to master their remote access daily use. This guide provides advanced insights into the mechanics and applications of RDP sessions, as well as the specific scenarios where RDP console sessions surpass traditional remote desktop connections.
Last week, we covered the difference between Telnet and RDP. Today, we put another step into the RDP world.
Table of Contents
What Is A Remote Desktop Session?
An RDP session defines the active period when a user is connected to a remote system using the Remote Desktop Protocol. This session begins when the user successfully authenticates and establishes a connection, and ends when the user logs off or the connection is otherwise terminated.
RDP Session Initiation:
- Authentication: The user provides credentials, which are authenticated using RDP’s secure mechanisms.
- Session Setup: RDP configures the session’s parameters based on the user’s settings and system policies, optimizing resource usage and network bandwidth.
During the Session:
- Data Transmission: User inputs, such as keyboard strokes and mouse clicks, are sent to the remote system, while screen updates and audio/video output are transmitted back to the user’s device.
- Resource Sharing: RDP allows for the redirection of resources such as drives, printers, and clipboards between the local and remote machines.
Session Termination:
- Temporary Disconnection: During an RDP session, users might experience a temporary disconnection due to network issues or intentional user action. In such cases, the session itself does not end; instead, it remains active on the remote server. This allows the user to reconnect and resume the session exactly where they left off, with all applications and processes running as they were before the disconnection.
- Logoff: The session ends completely when the user logs off, ensuring that all applications are closed and resources are freed on the remote system.
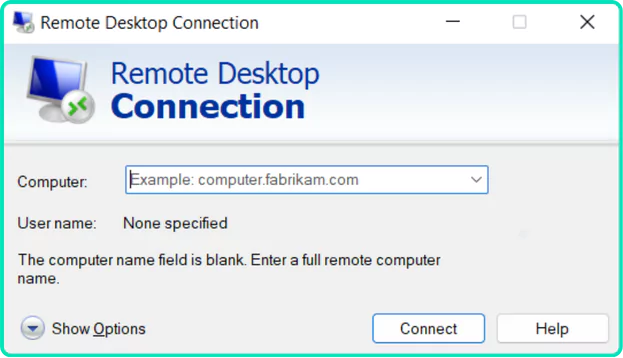
How To Initiate An RDP Connection?
RDP, or Remote Desktop Protocol, is a proprietary protocol developed by Microsoft that enables remote desktop sessions on Windows systems. To initiate an RDP session, follow these steps:
- On the Remote Computer: Ensure that the Remote Desktop feature is enabled and configured correctly. You may need to adjust firewall settings or enable specific rules to allow incoming RDP connections.
- On the Local Computer: Open the Remote Desktop Connection application, which is typically found in the Accessories folder or by searching for “Remote Desktop Connection” in the Start menu.
- Enter the Remote Host Information: In the Remote Desktop Connection window, enter the IP address or hostname of the remote computer you wish to connect to.
- Provide Credentials: If prompted, enter the username and password for an account with access permissions on the remote computer.
- Connect: Click the “Connect” button to initiate the RDP session. You should now see the remote computer’s desktop environment displayed on your local screen.
Best practices for secure and efficient RDP sessions include using strong passwords, enabling Network Level Authentication (NLA), using residential ips with RDP, and optimizing settings for better performance based on your network conditions.
What Is A Console Session in Remote Desktop?
A console session is a special kind of remote desktop access that lets you control a computer as if you were sitting in front of it. Unlike regular remote sessions that open a new, separate environment, a console session taps directly into the computer’s main interface. Let’s break it down further to explain how a console session works in contrast to a standard remote desktop session:
In remote desktop usage, there are typically two types of sessions:
- Standard Remote Desktop Session: When you connect using a standard remote desktop session, the system logs you in as if you were a new, separate user, even if someone else is logged in. This creates a unique session for you, which doesn’t interfere with other users’ sessions. For example, if someone is already logged in physically at the computer, your session will not affect theirs, and you won’t see their activities.
- RDP Console Session: This session is different. When you start a console session, you connect directly to the physical console of the computer—the same screen and session that someone sitting at the computer would see and use. There’s no new session created; you’re taking over the existing one.
- That Means, in console remote desktop sessions, If someone were physically sitting at the computer and logged in, they would be logged out or their screen would lock, and you would see exactly what they were seeing. It’s as if you stepped up to the computer and started using it yourself.
Use Cases Of Remote Desktop Console Sessions
Remote Console sessions are particularly useful in scenarios where you need to perform tasks that require exclusive access to the server’s console, such as:
- Troubleshooting: If a server stops responding, a console session can be your way back in to fix issues.
- Updates: When you need to install updates that affect the whole system, using a console session ensures that these changes are applied without interference from other users.
- Hardware and BIOS Configuration: Console sessions enable direct interaction with the hardware and BIOS (Basic Input/Output System) settings, which is essential for tasks like configuring RAID arrays or updating firmware.
How To Initiate A Console Session In Remote Desktop?
To initiate a console session, you typically need to:
- Get Access Requirements: First, ensure you have the means to access the server. This can either be physical access to the server or the use of special tools like IP-based KVM switches or remote access cards, which allow you to control the server as if you were physically there.
- Connect to the Console: Using your access method, connect to the server’s console. This is the main interface you would see if you were sitting directly in front of the server.
- Full Control: Once connected, you will have complete control over the server, just like physical presence.
Security Considerations: Console sessions provide extensive access and control, making them more powerful than standard RDP sessions. Use them carefully, and always implement strong security measures to prevent unauthorized access.
Advanced Configuration and Troubleshooting
While the basic setup and usage of remote desktop standard and console sessions are relatively straightforward, there are advanced configuration options and troubleshooting techniques that can enhance your experience and address potential issues.
Advanced Configuration:
- Group Policy Settings: Use these in corporate settings to manage and configure Remote Desktop settings across all users and computers within the domain.
- Registry Tweaks: For more detailed control, adjust registry settings to optimize performance, toggle features on or off, and tailor session behavior.
- Gateways and Proxies: When direct RDP connections are impractical or insecure, set up gateways or residential proxies for RDP to securely route RDP traffic over the internet or through firewalls.
Troubleshooting:
- Connection Issues: Check firewall configurations, network settings, and the status of the Remote Desktop service on the remote machine if connection problems arise.
- Performance Problems: If you encounter slow performance during remote desktop sessions, consider adjusting these settings to optimize the experience:
- Display Resolution: Lowering the resolution can reduce the amount of data transmitted and improve responsiveness.
- Color Depth: Reducing color depth reduces bandwidth usage without significantly impacting the visual quality for most tasks.
- Resource Redirection: Disabling unnecessary resource sharing, like printer or clipboard redirection, can save bandwidth.
- Visual Effects: Turn off advanced visual effects to improve speed, especially if the remote or local machine has limited graphical capabilities.
- Authentication and Permission Errors: Verify that you’re using the correct credentials and that the user account has appropriate permissions for remote access.
Tools and Software Recommendations:
- Remote Desktop Manager: Use tools like a Remote Desktop Manager to organize and manage multiple remote connections, simplifying access across different systems.
- Third-Party Remote Access Solutions: For non-Windows systems, consider alternatives like VNC, TeamViewer, or other remote desktop clients suitable for Linux and macOS.

FAQs
Have a question, we might have the answer:
What does remote desktop connection mean?
The term “remote desktop connection” refers to the process of establishing a remote session with another computer’s desktop environment over a network connection.
Where is remote desktop located?
In Windows operating systems, the Remote Desktop Connection application can typically be found by searching for “Remote Desktop Connection” in the Start menu or within the ‘Windows Accessories’ folder.
How to enable remote desktop connection in Windows 10?
To enable remote desktop connection in Windows 10 and later, go to Settings > System > Remote Desktop, and toggle the “Remote Desktop” option to make it ON.
How to use remote desktop connection from outside the network?
To safely access a remote desktop connection from outside your local network, you have several options:
- VPN (Virtual Private Network): Use a VPN to create a secure network channel. This approach helps reduce the risk of exposing your system to internet-based attacks.
- Port Forwarding: Set up port forwarding on your router to forward TCP port 3389 to the remote computer. Note that this method poses significant security risks and is generally not recommended without additional security measures.
- Secure RDP with Residential IP: Utilize a secure RDP service that provides a residential IP. V6proxies offers enhanced security features and the stability of a residential IP, making it a robust choice for those needing reliable and secure remote access. This option is particularly useful for businesses or individuals who require consistent and secure access without the vulnerabilities associated with traditional port forwarding.
How to use remote desktop connection on Mac?
Mac users can connect to Windows computers by using the Microsoft Remote Desktop application available from the Mac App Store. This app supports a full range of features, including high-quality video and sound streaming, making it a robust choice for accessing Windows resources from macOS.
How to check remote desktop connection history?
On Windows, you can view the remote desktop connection history by accessing the Event Viewer. Navigate to Windows Logs > Security. Look for Event IDs 4624 (successful logon) and 4634 (logoff), which indicate remote connection activity.
How to end a remote desktop session?
To end a remote desktop session, you can close the Remote Desktop Connection window or log off/disconnect from within the session itself using the Start menu options on the remote computer.
How to keep a remote desktop session alive?
To keep a remote desktop session alive without active user interaction, adjust settings in the Remote Desktop Session Host Configuration. Modify settings such as “Set time limit for disconnected sessions” and “Set time limit for active but idle Remote Desktop Services sessions” under the Group Policy editor to manage how long sessions remain active when not in use.
- Tags:
- rdp, troubleshooting problems