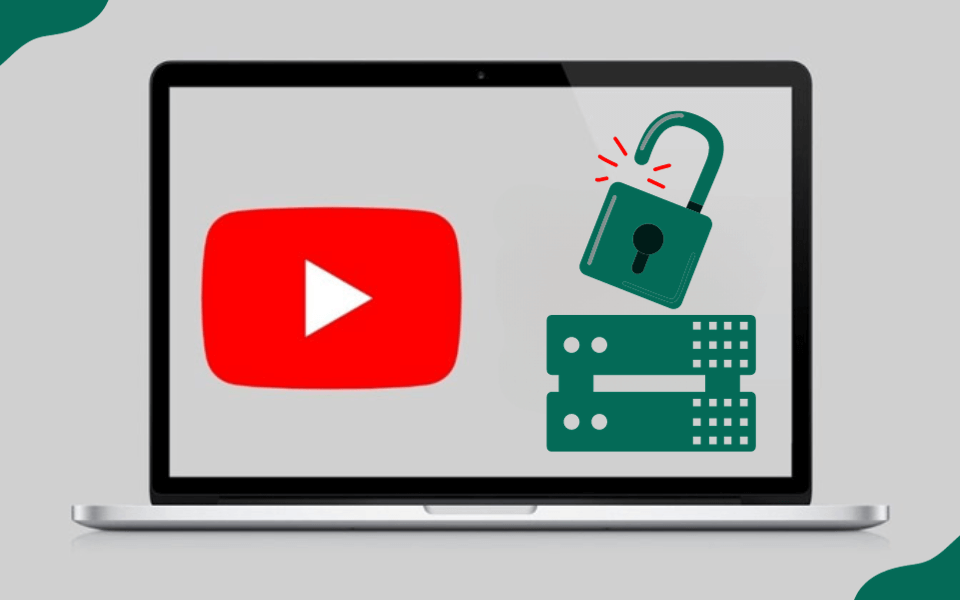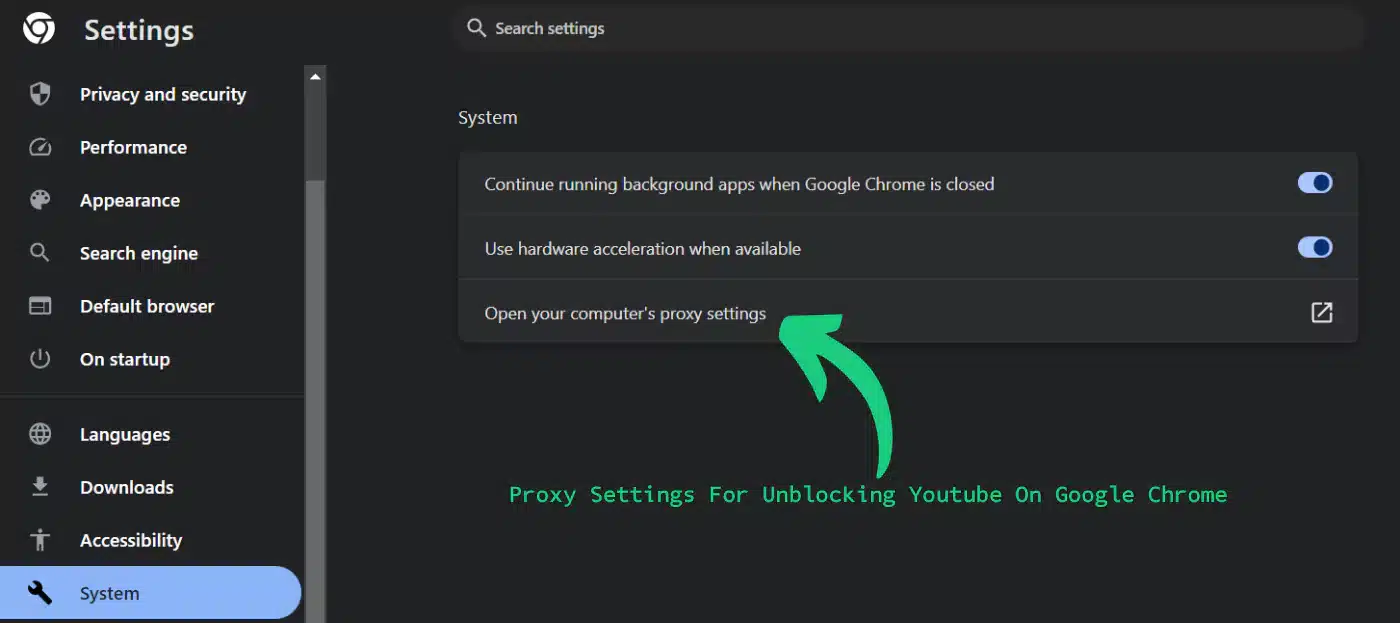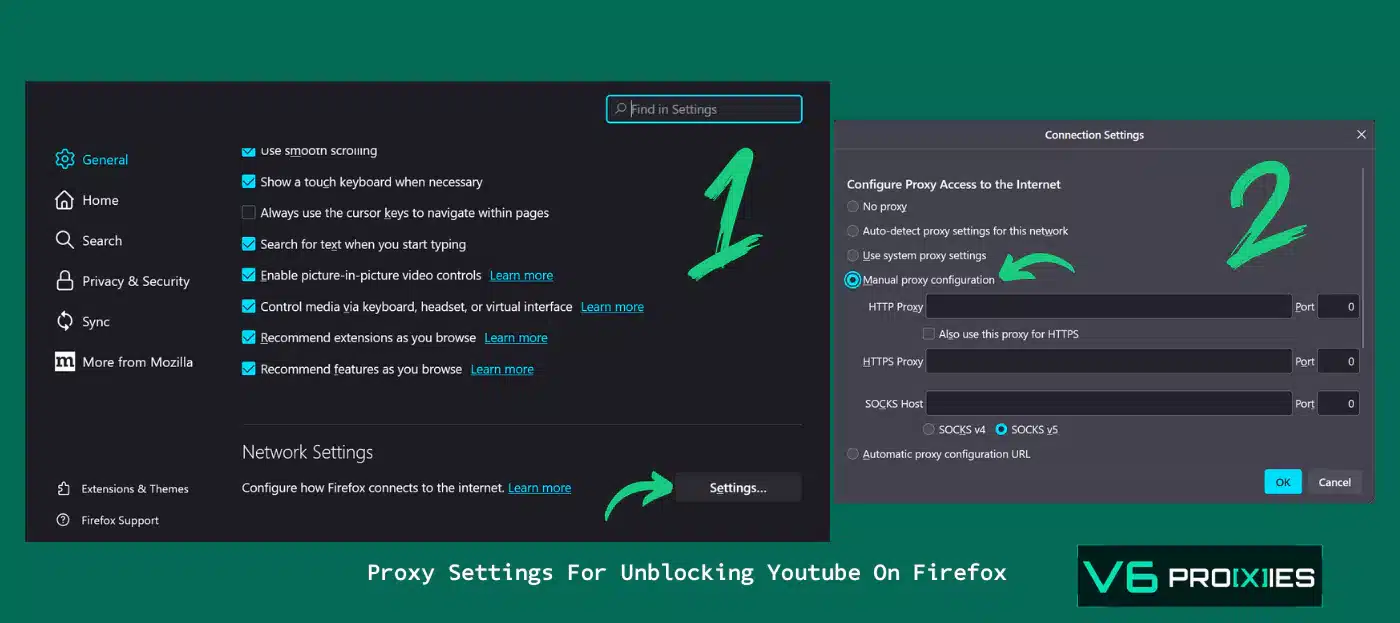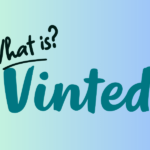YouTube can be blocked due to network restrictions at your workplace, college, or even geo-restrictions and bans on certain videos in your country. There are several solutions for that. This practical step-by-step guide will show you how to unblock YouTube using proxies. We will discuss and simplify the settings and give you screenshots of them, along with helpful tips to resolve any possible hiccup along the way. Let’s go!
Many schools, workplaces, and countries block access to certain websites like YouTube by blocking their IP addresses or domains.
Table of Contents
How Do Proxies Unblock YouTube?
Proxies unblock YouTube by masking your real IP address and routing your traffic through an intermediate server that isn’t blocked. They trick your network and YouTube by acting as if your device has an IP address that is in an area where restrictions are not implemented.
Remember: While a proxy can help bypass geo-restrictions, it’s vital to use reliable and secure proxies to protect your data and privacy.
Common Types of YouTube Proxies
- HTTP Proxies: Ideal for web browsing and accessing blocked websites such as YouTube.
- SOCKS Proxies: More versatile as they can handle different types of traffic, not just web pages.
Each of these proxies can be used to unblock YouTube depending on your needs and security concerns. Now is the time to discuss the practical unblocking steps. Ready?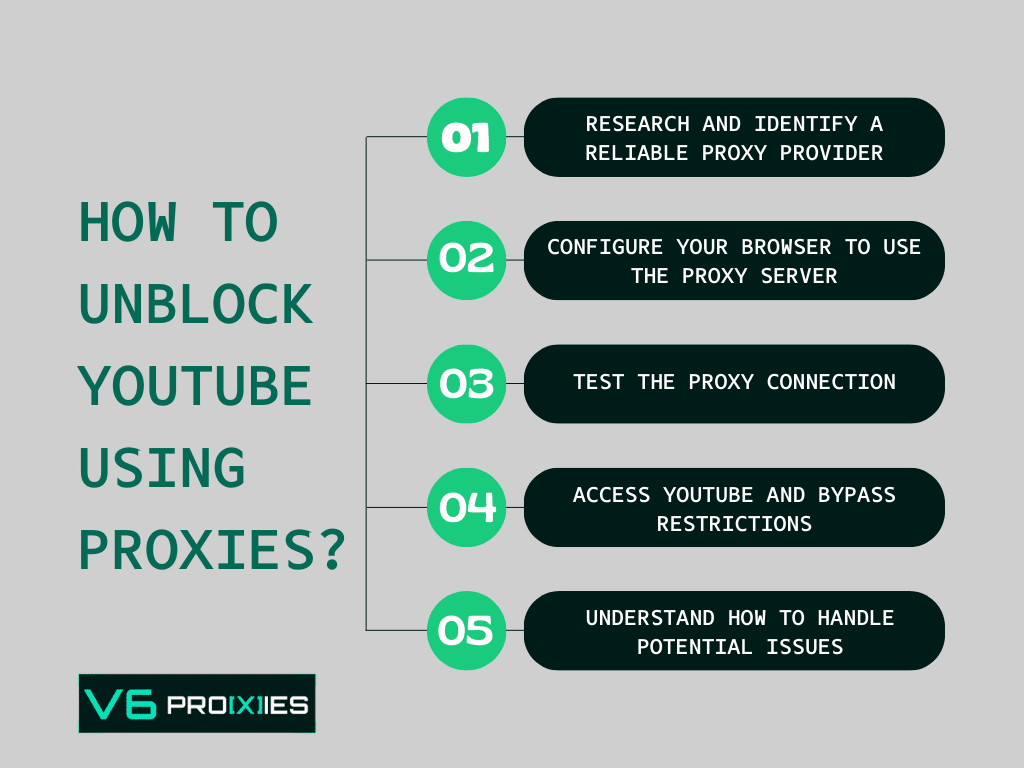
Step 1: Research and Identify a Reliable Proxy Provider
First and foremost, you’ll need to find a reliable YouTube proxy provider. Here’s how to identify the best option:
- Reputation: Check out online reviews and regard the opinions of other users. A proxy provider with positive feedback and high ratings is likely to be reliable.
- Speed: A fast proxy provider service won’t slow down your YouTube streaming. Check statistics on server speeds and choose one that performs well.
- Location: Where the proxy server is located can impact how successfully you Can Unblock YouTube. If possible, select a proxy based in a region where YouTube restrictions are lax or non-existent.
Remember, not all proxy services are free, and often the paid ones provide a more reliable and secure service. It’s critical to avoid using proxies listed on public proxy lists. These are often unreliable and could potentially place your security and privacy at risk.
Step 2: Configure Your Browser to Use the Proxy Server
Once you have identified a trusted proxy provider, you need to set the proxy server up within your preferred web browser. Every browser has its own unique path to configure these settings, but the general process is similar.
Proxy Settings For Unblocking YouTube On Google Chrome
- Open your Google Chrome browser and come to the top-right corner of the browser’s home screen.
- Here, you’ll see the three-dot menu. Click on it, and from the dropdown, select ‘Settings’.
- Scroll down to the bottom and you’ll find ‘Advanced’. Click on it.
- Under the ‘System’ section, you’ll find ‘Open your computer’s proxy settings’. Clicking on this will open your computer’s proxy settings.
- Click the ‘Open your computer’s proxy settings’ option and input the details of your chosen server.
Proxy Settings For Unblocking YouTube On Firefox
- Open your Firefox browser and click on the three-line menu at the top right of your screen.
- Select ‘Settings’ from the dropdown.
- On the settings page, find the ‘Network Settings’ at the bottom and click on the ‘Settings’ button next to it.
- Select ‘Manual proxy configuration’, feed in your proxy details and click ‘OK’ to save changes.
Many proxy providers give detailed instructions on setting up their servers for various web browsers. Be sure to refer to these guidelines provided by your chosen proxy provider for additional support.
Important Note:
Remember, when you are done using the proxy or want to change to another, it’s essential to undo these settings or update them with the new server details.
After setting up, your web requests are now routed through the proxy server you have selected. However, don’t celebrate yet. Let’s verify if it does work as expected. Check out the next step for pointers on this.
Step 3: Test the Proxy Connection
Now that you’ve set up your browser to use a proxy server, you need to ensure that your configuration is correct and functional. Testing the proxy connection is an essential step before attempting to unblock YouTube, as it verifies the connectivity between your device and the proxy server. So, how do you do this?
- Visit a Proxy Testing Website: There are many online resources to test whether your browser is successfully connected to your chosen proxy or not. Websites like ‘What Is My IP Address‘ or ‘Whoer.net‘ enable you to check your current IP address. Compare this IP address to the proxy server’s details – if they match, your configuration is correct.
- Perform a Speed Test: Proxies can sometimes slow down your internet connection, affecting your YouTube streaming speed. Use services like ‘Fast.com‘ to measure your internet speeds with the proxy running. If the results indicate significantly slower speeds than expected, you might want to contact the provider’s support or consider another proxy.
- Try Accessing Different Websites: Access various websites to ensure that your internet connection is consistent while using the proxy. If you come across any issues while browsing different pages, there might be a problem with the proxy server being used.
If your proxy passes all of these checks, then you are good to proceed with the actual process of unblocking YouTube. Remember to always review your proxy’s performance regularly, as they may not always provide consistency in connection or speed.
Step 4: Access YouTube and Bypass Restrictions
At this point, you’ve selected a reliable proxy, configured your browser, and tested the connection. Now comes the grand finale – accessing YouTube via your proxy. As you’ve made it this far, we promise this step is as straightforward as it gets.
- Simply launch your browser and navigate to YouTube.
- If your proxy is set up correctly and functioning optimally, you should notice that the previously YouTube site or video is now accessible.
Keep in mind that a successful connection doesn’t always guarantee smooth video streaming. If you’re facing slow buffering speeds, it might be due to a sub-par proxy connection. Changing to a faster proxy or reducing the video quality can sometimes solve this issue.
Step 5: Handling Potential Issues
Proxies are not foolproof, and you may run into some challenges while using them. Common issues include slow internet speeds, intermittent disconnections, or YouTube still remaining blocked. Fortunately, most of these issues hold solutions, and we’ve outlined some of them for you.
- If YouTube is still blocked after setting up the proxy, revise your proxy configurations or try a different proxy IP.
- In case of slow internet speeds, consider choosing a proxy with a higher bandwidth.
- For unstable connections, review your network’s firewall settings; perhaps it’s the firewall causing the interruption and not the proxy itself.
On the occasional instances when nothing seems to fix the issues, your last resort might be to consider a different YouTube unblocking method, such as using a VPN.
Ready to unblock YouTube using our proxy?
Navigate to our YouTube Proxy Service Page today, select the plan that suits your needs, and start your unrestricted YouTube journey!
Related:
Related posts:
- Tags:
- Social Media, youtube proxies